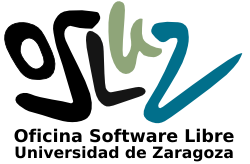Durante unos meses hemos tenido dos chicos de prácticas del Instituto Tiempos Modernos de Zaragoza.
Ellos han conseguido instalar una versión de FileMaker en Debian 11. Ha sido un trabajo arduo porque han tenido que probar todas las versiones de las que dispone la Universidad de Zaragoza y desarrollar un método para conseguir que funcionen porque no había ningún manual de instalación para seguir ni han conseguido información de la propia empresa propietaria.
FileMaker es un gestor de bases de datos muy utilizado en nuestra universidad porque lleva muchos años usándose en casi todos los departamentos y secretarías debido a su facilidad de uso. Con unos pocos conocimientos se pueden hacer cosas bastante majas y facilita mucho el trabajo administrativo.
Hemos conseguido hacer funcionar la version FileMaker Pro 13 en un Debian 11 con kernel 5.10.0-7 sobre Wine. Esto nos asegura bastante compatibilidad con distribuciones derivadas de Debian como Ubuntu.
Las instrucciones de instalación son las siguientes:
Comenzamos con este comando que añadirá soporte para las aplicaciones de 32 bits si estamos utilizando un equipo de 64 bits
$ sudo dpkg --add-architecture i386

Actualizamos
$ sudo apt update
Instalamos un par de paquetes que vamos a necesitar pero que puede que ya estén instalados en tu sistema
$ sudo apt -y install software-properties-common wget
Estos comandos añadirán la clave GPG para la instalación de wine
$ wget -qO - https://dl.winehq.org/wine-builds/winehq.key | sudo apt-key add -

Añadimos el repositorio de Wine
$ sudo apt-add-repository 'deb https://dl.winehq.org/wine-builds/ubuntu/ focal main'

Volvemos a actualizar
$ sudo apt update
Instalamos winehq
$ sudo apt install --install-recommends winehq-stable
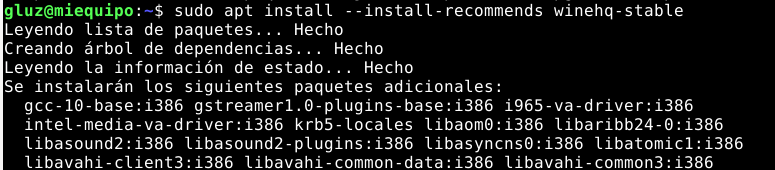

Esto completará la instalación de la versión estable de Wine 6
Ahora queremos instalar Wine Mono y Wine Gecko para que FileMaker se instale correctamente y para ello comenzaremos la instalación de Notepad++. En realidad, no vamos a instalar Notepad++, sólo queremos que Wine detecte que no tiene instalados Mono y Gecko y que los instale. En cuanto estén instalados detendremos la instalación de Notepad porque no lo necesitamos (si alguien quiere instalarlo no pasa nada).
Descargamos el instalador de Notepad++
$ sudo wget https://github.com/notepad-plus-plus/notepad-plus-plus/releases/downloa…
Y lanzamos la instalación de Notepad
$ wine npp.7.8.8.Installer.exe
En seguida vemos que aparace el instalador de Wine Mono que es lo que nos interesa. Pulsamos en Instalar
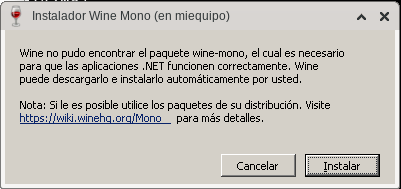
A continuación nos solicita permiso para instalar Wine Gecko que también nos interesa. Pulsamos en Instalar
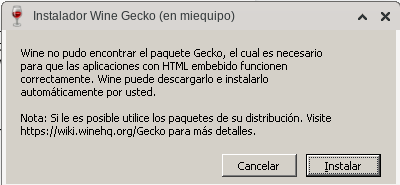
Nos vuelve a solicitar permiso para instalar Wine Gecko. Volvemos a pulsar en Instalar
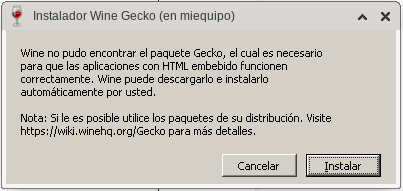
Y cuando llegamos a la instalación del lenguaje de Notepad++ cancelamos la instalación porque no era nuestra intención instalarlo. Pulsamos en Cancel
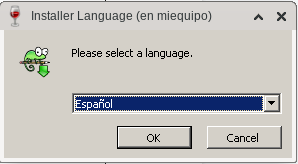

Comenzamos la instalación de FileMaker Pro 13 sobre Wine.
Habremos descargado la carpeta de FileMaker en nuestro equipo y la descomprimimos. Abrimos una terminal en esa carpeta
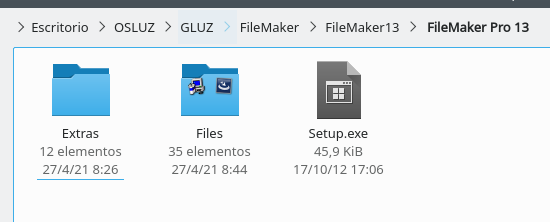
y ejecutamos
$ wine Setup.exe
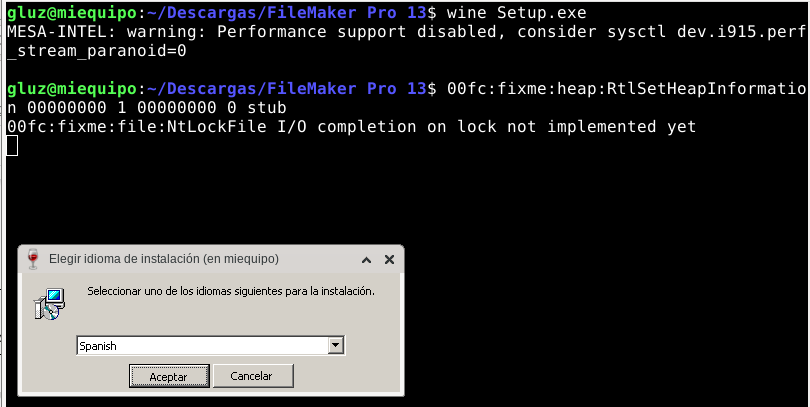
Se abre el instalador gráfico y pulsamos Aceptar
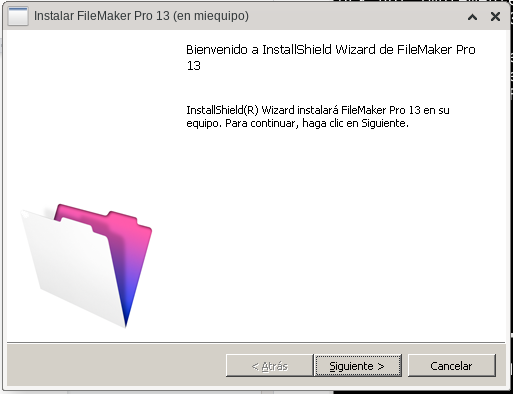
Siguiente
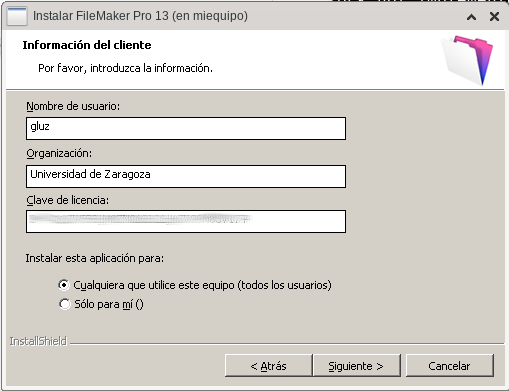
Introducimos nuestro Nombre de usuario y pulsamos Siguiente
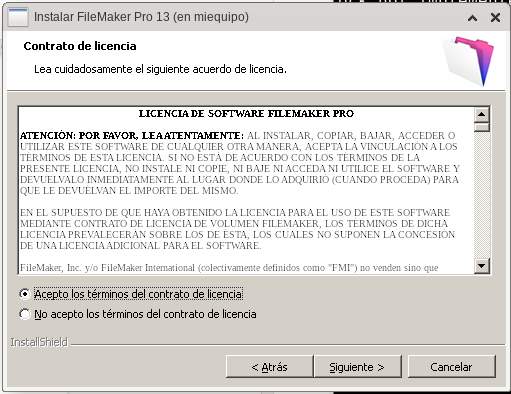
Aceptamos los términos de la licencia y pulsamos Siguiente

Seleccionamos la carpeta de destino de la instalación (se recomienda dejar la carpeta por defecto) y pulsamos Siguiente

Seleccionamos Tipo de instalación Completa y pulsamos Siguiente
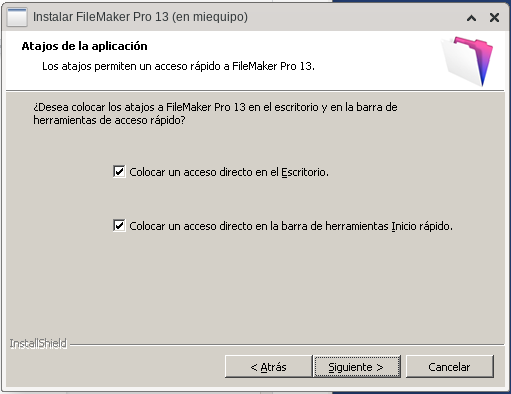
Dejamos todo seleccionado para que nos cree un acceso directo en el escritorio y pulsamos Siguiente

Ya está todo preparado y pulsamos Instalar
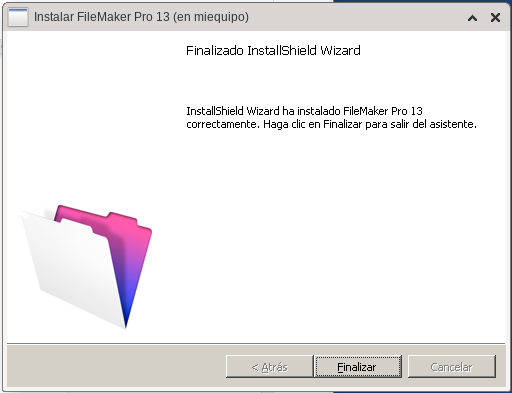
Una vez terminada la instalación pulsamos Finalizar
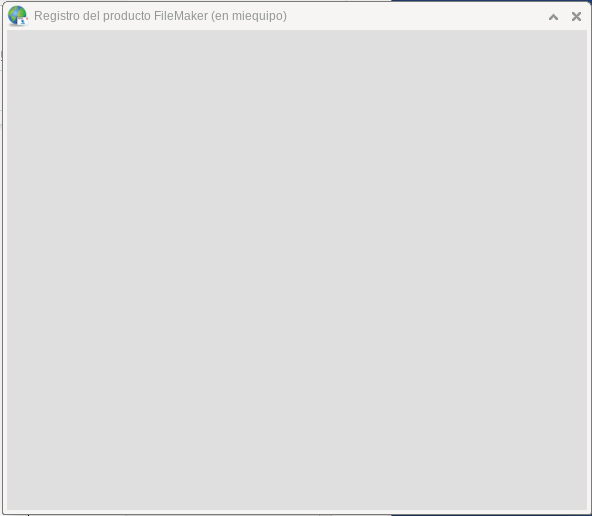
Ahora veremos que se queda la instalación colgada con esta pantalla de registro del producto en gris. Pulsamos la cruz x para cerrarla
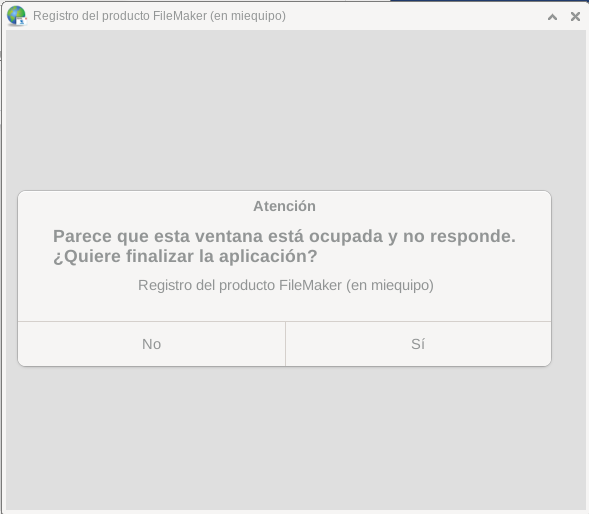
Y nos indica que la aplicación no responde. Para cerrarla pulsamos en Sí
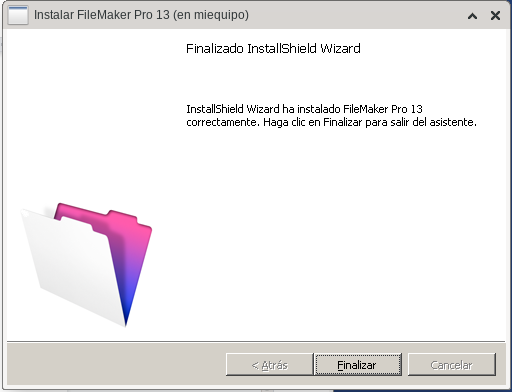
Pulsamos en Finalizar y se cierra la pantalla pero queda nuestra terminal sin terminar el proceso de la instalación.
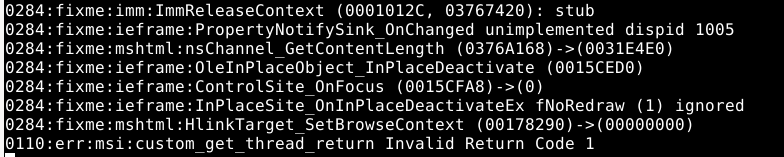
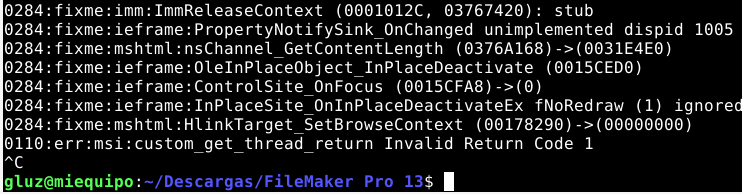
Para cerrarla pulsaremos la combinación de teclas Control + c

Ya tenemos en nuestro escritorio el Acceso directo a FileMaker Pro
Pulsamos doble click sobre el acceso directo para arrancar la aplicación
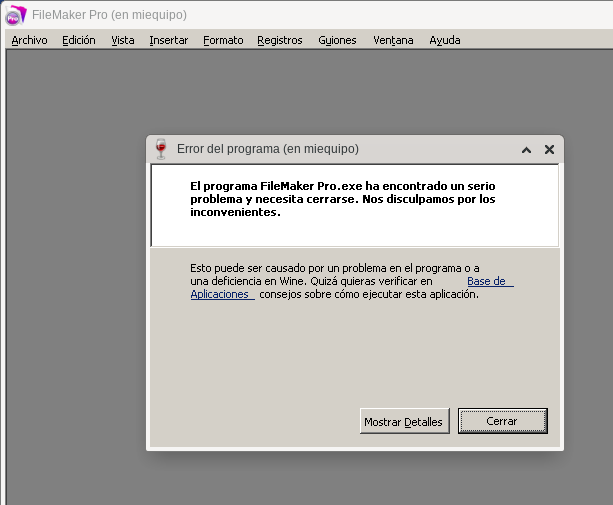
La primera vez que arrancamos FileMaker nos dará este error. Pulsamos Cerrar y volvemos a hacer doble click sobre el Acceso directo para volver a lanzar FileMaker
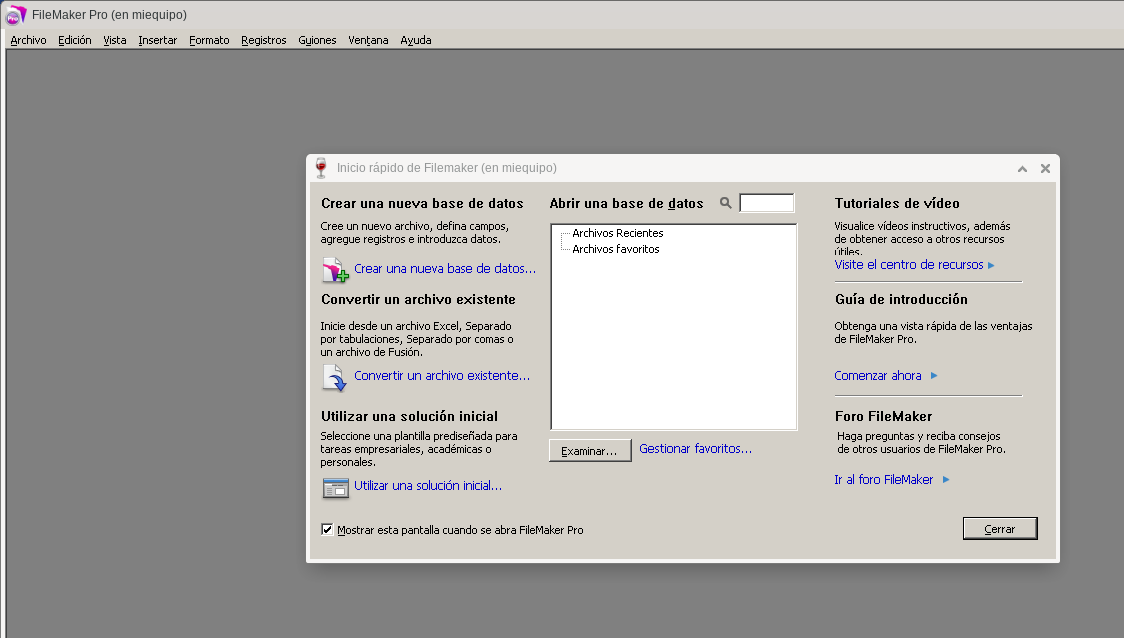
Y ahora ya tenemos FileMaker Pro 13 corriendo sobre nuestro Linux
#Agradecimientos a Luis Alvear y Jaime Viorreta por el trabajo realizado para crear este manual